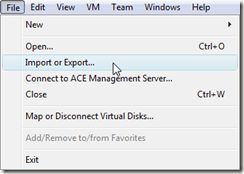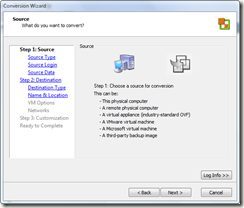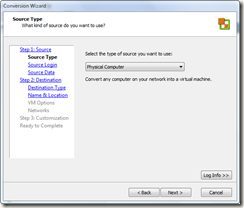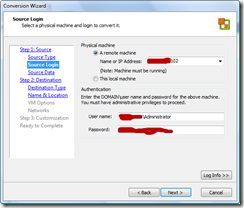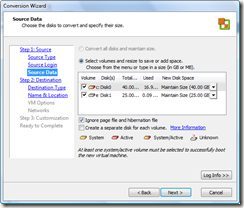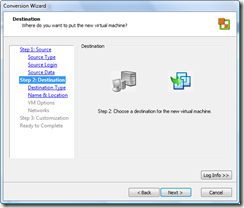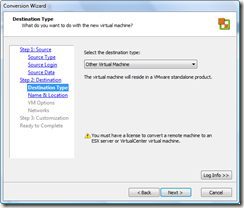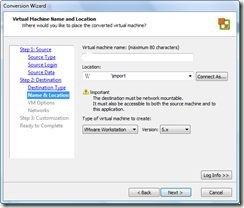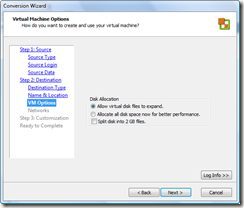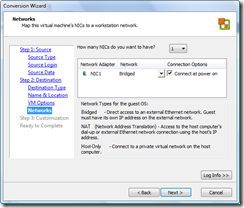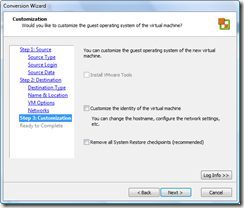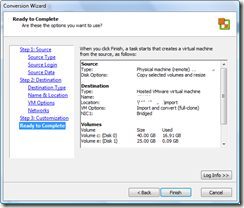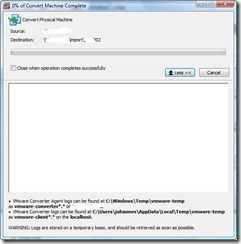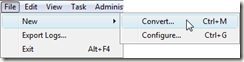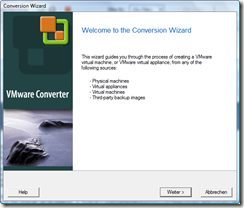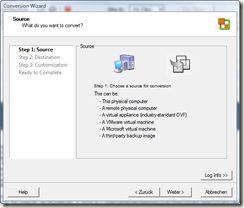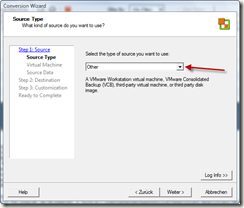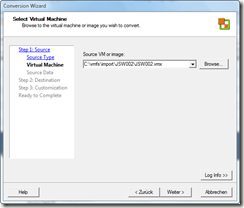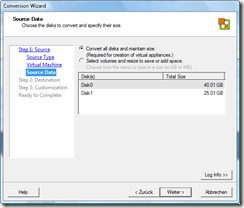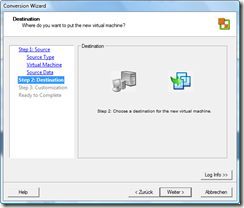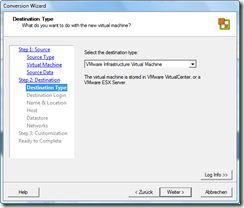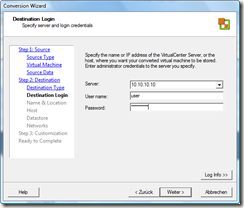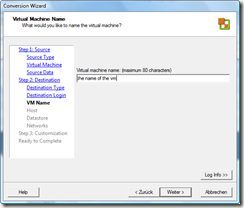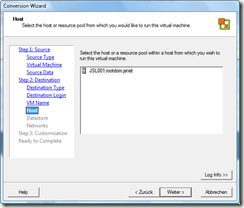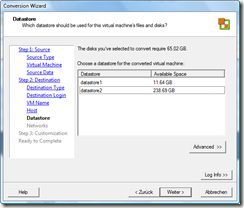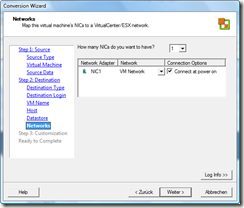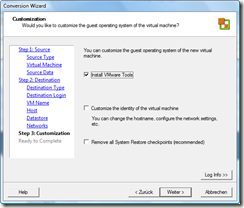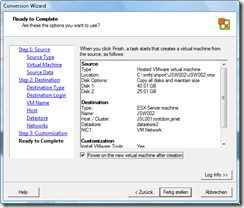Wie man hier im Blog vor einiger Zeit schon lesen konnte, war ich einer der Beta-Tester des Hyper-V und habe alle seine Entwicklungsschritte bis hin zur RTM mit gemacht. Leider habe ich es bis heute nicht geschaft das System auf meiner Testlab Maschine vollständig stabil zum laufen zu bekommen. Zudem brauche ich in meinem Testlab auch die Möglichkeit Linux Systeme laufen zu lassen – und hier ist der Support des Hyper-V noch sehr stark in den Kinderschuhen.
Ich habe mich daher dazu entschlossen meine Systeme (einen HP DL385 und ein Selbstbauserver) wieder zurück auf ESX bzw. auf ESXi umzustellen. Da ich zu faul bin meine Testdomäne wieder vollständig neu zu erstellen war es mein Ziel die vorhandenen Systeme zu migrieren. Ich habe zu diesem Zweck alle virtuellen Systeme auf einen Host kopiert und auf dem anderen ESXi installiert.
Tools die eine V2V Migration von Hyper-V virtual disks zu ESX disks durchführen kann gibt es leider nach meinen Nachforschungen aktuell noch nicht. Allerdings kann man über einen kleinen Umweg eine P2V Migration mit Hilfe von VMware Workstation 6.5 (das .5 ist wichtig!!!) und VMware Converter durchführen. Die dafür notwendigen Schritte habe ich abgelichtet – das ganze sollte weitgehend selbsterklärend sein…
1. In VMware Workstation 6.5 unter File auf „Import or Export“ klicken.
2. Next klicken.
3. Next klicken.
4. Jetzt muß man das erste mal arbeiten. Hier wird die IP des Zielsystems eingegeben (es muß natürlich an sein und erreichbar sein). Zudem werden hier die Anmeldeinformationen für das Zielsystem hinterlegt – selbstverständlich muß der Benutzer local Admin sein!
5. Da ich meine Plattenkonfiguration beibehalten will gehts mit Next direkt weiter.
6. Next klicken.
7. Next klicken.
8. Und wieder gibts was zu arbeiten. Hier wird nun der neue Name der VM festgelegt zudem muß man hier den Pfad zu einem Share angeben der beschrieben werden kann und von beiden Maschinen aus erreichbar ist. Zudem habe ich hier die Version für der virtuellen Maschine auf 5.x zurück gestellt um sicher zu stellen, dass diese mit vmware converter übertragen werden kann.
9. Next klicken.
10. Next klicken.
11. Next klicken.
12. Noch mal kurz prüfen ob alles richtig ist und dann Next klicken.
13. Nun kann man sich zurück legen und schauen wie das System übertragen wird. Selbst bei einem schnellen Netz dauert das i. d. R. mehrere Stunden…
Liegt die fertige VM dann vor muß man diese nur noch (am einfachsten mit VMware Converter (kostenlos)) auf sein Zielsystem kopieren:
14. In VMware Converter auf File – New – Convert klicken.
15. Next klicken.
16. Next klicken.
17. Hier muß nun „Other“ ausgewählt werden um das von uns erstellt VMware Workstation Image konvertieren zu können.
18. Pfad zur *.vmx Datei der convertierten VM.
19. Next klicken.
20. Next klicken.
21. Next klicken.
22. Nun muß der Zielserver (ESXi) sowie ein berechtigter Benutzer und dessen Passwort angegeben werden.
23. Ein Name sollte die neue VM auch noch bekommen.
24. Next klicken.
25. Next klicken.
26. Next klicken.
27. An dieser Stelle würde ich den Converter auch direkt noch die VMware Tools installieren lassen.
28. Noch mal drüber schauen und dann Fertig stellen klicken.
Das wars die VM sollte nach wenigen Stunden auf dem Server liegen und starten. Bei mir ging der ganze Vorgang ohne Probleme über die Bühne und die VM läuft seit dem stabil auf meinem ESXi Host.