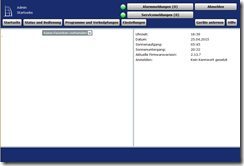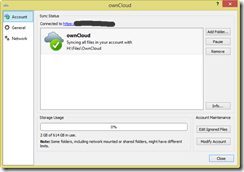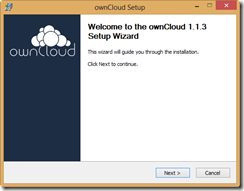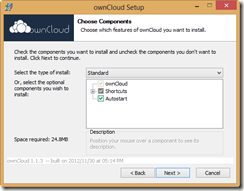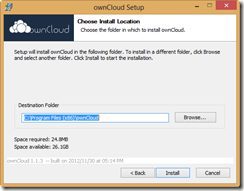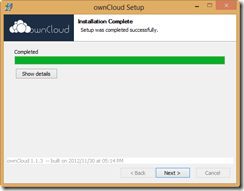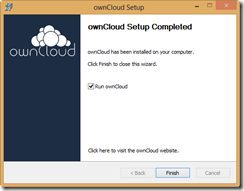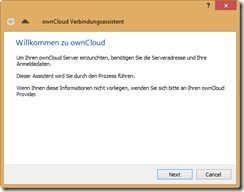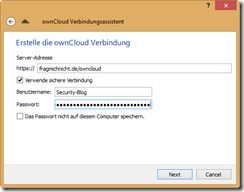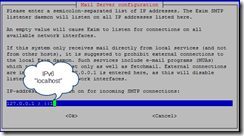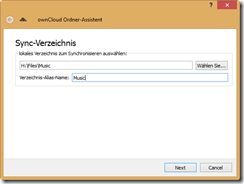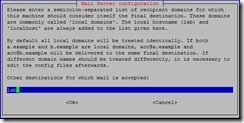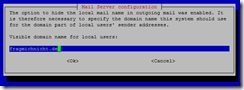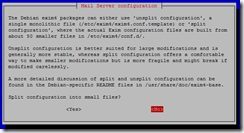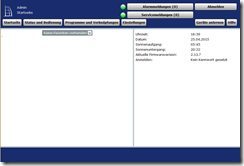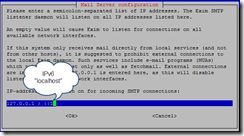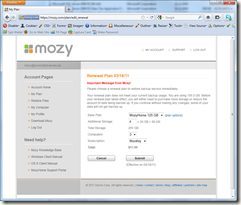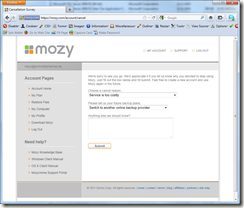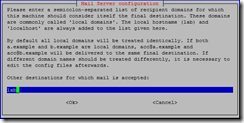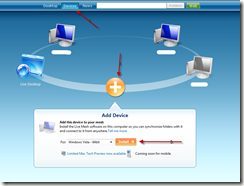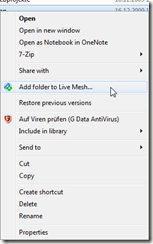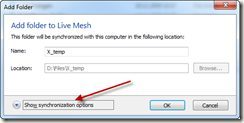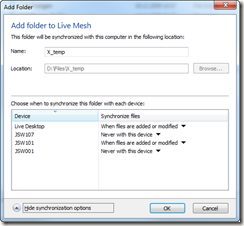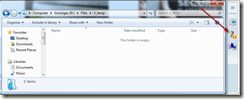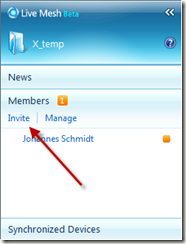Grundsätzlich bin ich ein sehr misstrauischer Mensch wenn es um Cloud-Computing geht und ganz besonders wenn meine persönlichen Daten in so einer Wolke liegen sollen. Daniel Melanchthon hat mich jedoch bei ein zwei Kaltgetränken davon überzeugt, dass ich mir das ganze zumindest mal anschauen sollte.
Was ist Live Mesh
Um alle die noch nichts davon gehört haben kurz abzuholen fange ich mit einer (unvollständigen) Beschreibung des Dienstes an. Live Mesh ist ein (Beta) Cloud Service von Microsoft. Der Service soll seinen Benutzer ermöglichen Daten auf verschiedenen Geräten zu syncen. Derzeit werden Windows Mobile Geräte, Windows Desktops (+Server), und MacOS unterstützt. Zudem wird ein Online Desktop zur Verfügung gestellt auf welchen man derzeit bis zu 5 GB seiner Daten Syncen kann. Es ist außerdem möglich Ordner mit Freunden zu sharen und man kann über das Internet eine Art RDP Session auf seinen Desktop (zuhause) aufbauen.
Warum benutze ich es
Ich besitze eine ganze Reihe von Rechnen die ich in verschiedenen Situationen brauche. Nicht selten habe ich dabei das Problem, dass genau die benötigte Datei nicht oder in einer veralteten Version auf meinem gerade mitgeführten Gerät liegt. Auch das gemeinsame verwalten von Dateien mit Freunden ist für mich eine sehr nette Funktion – gerade wenn man gemeinsam an einem Projekt arbeitet.
Wie sicher ist Live Mesh
Das war für mich natürlich die erste und wichtigste Frage die es zu klären gibt. Ich habe mich daher ein wenig in die Dokumentation von Live Mesh eingelesen und war recht angetan davon. Laut Dokumentation werden alle Verbindungen beim Aufbau über eine asymmetrische Verschlüsselung (RSA Algorithmus) gesicherten um dann einen symmetrischen (128 bit AES) Schlüssel zur Datenübertragung auszutauschen. Die Kommunikation wird dabei über Port 443 abgewickelt. Die Verschlüsselung der Daten erfolgt dabei end to end. Das heißt, wenn man den Live Desktop nicht verwendet, dann werden die Daten nie unverschlüsselt auf einem Microsoft Server landen. Natürlich glaube ich einer Doku erst dann wenn ich es selber gesehen habe. Ich habe daher mal etwas an meiner Nic gehorcht…

Dabei bin ich auch gleich noch über ein anderes Feature von Live Mesh gestolpert. Sollen die Daten nämlich zwischen zwei Systemen gesynct werden, die sich erreichen können, dann wir die Übertragung P2P durchgeführt. Auch hier werden die Daten schön brav verschlüsselt. Live Mesh bzw. die Windows live Services dienen dann quasi nur als authentication broker für die beiden Systeme damit diese sich vertrauen können. Die 10 GB Testdaten auf meinen beiden Systemen haben sich somit über das 1 Gb Netz bei mir zuhause in wenigen Minuten gesynct. In diesem Fall mussten die Live Mesh Server noch nicht einmal als Relay her halten.
Entscheidet man sich dazu die Daten auch auf den Live Desktop zu syncen, so hat man aus Security Sicht ein Problem. Die Daten werden zwar weiterhin mit den o. g. Mechanismen verschlüsselt übertragen, in den Microsoft Rechenzentren liegen diese jedoch unverschlüsselt vor. Eine Möglichkeit die Daten mit einem eigenen Schlüssel zu sichern ist derzeit nicht implementiert (da das Produkt noch Beta Status hat, habe ich noch Hoffnung :-)). An der Stelle muss also jeder für sich entscheiden ob er bereit ist das Risiko einzugehen. Ich für meinen Teil verwende den Live Desktop nur für Daten die ich jedem der mich danach fragt auch so geben würde (z. B. Kochrezepte).
Wie bekomme ich Live Mesh
Das ist absolut einfach. (Man benötigt zuerst eine LiveID, wie für fast alle Microsoft Services) Die Anmeldung erfolgt in wenigen Schritten auf www.mesh.com. Danach bekommt man folgende Seite zusehen:
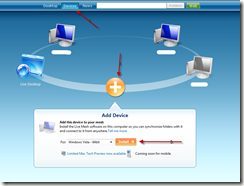
Über den Button “Add Devices” kann man wie der Name schon sagt ein neues Gerät in seine Gruppe aufnehmen. Der Dialog unterhalb des Buttons bietet auch direkt das richtige Installationspaket an. Es gibt noch keinen Win7 Client, der vorgeschlagene Vista Client funktioniert bei mir allerdings ganz gut. Nach der Installation taucht der soeben installierte Rechner als Bildschirm in der Übersicht auf (drei Stück sind bei mir schon zu sehen). Ist ein Rechner grau, so ist er derzeit nicht mit der cloud verbunden.
Wie füge ich Ordner zu meinem Live Mesh hinzu
Auch das hinzufügen von Ordnern ist recht einfach gehalten. Nach Installation des Clients findet man im Kontextmenü des Explorers eine weitere Option:
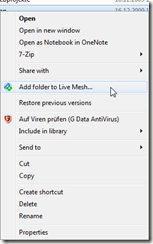
Nach einem Klick auf “Add folder to Live Mesh” erhält man diesen Dialog:
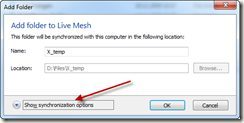
Hier kann man den Namen des Ordners (in Live Mesh) angeben. Zudem sollte man direkt einstellen auf welche Systeme die Daten gesynct werden sollen. Dies erreicht man durch einen Klick auf “Show synchronisation options”:
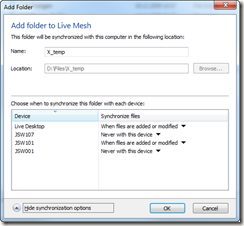
Per default werden ALLE Dateien mit dem Live Desktop gesynct – will man die Daten also nicht in der Wolke haben muss man dies bei jedem neuen Ordner ändern.
Wie Teile ich Dateien mit Freunden
Live Mesh bietet auch die Möglichkeit Dateien mit Freunden zu teilen. Öffnet man einen Ordner der über Live Mesh gesynct wird so öffnet sich gleichzeit daneben eine kleine Toolbox:
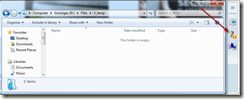
Ein Klick auf das Mänchen-Symbol öffnet den gesuchten Dialog:
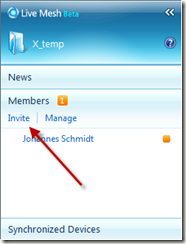
Man sieht auf einen Blick wer bereits auf den Ordner berechtigt ist und kann mit “Invite” weitere Personen einladen. Es ist dabei selbstverständlich möglich verschiedene Rechte zu vergeben (z. B. nur lesen).
Fazit
Ich habe die Funktionen in der kurzen Testzeit schon sehr zu schätzen gelernt. Ich werde daher damit beginnen meine “richtigen” Daten zu syncen. Wie schon erwähnt werde ich jedoch den Live Desktop erst dann nutzen wenn ich die Möglichkeit habe die Daten auf den Microsoft Servern mit einem eigenen Schlüssel zu sichern.
Links & Quellen
- Mesh Webseite [Dienst wird leider unter Win8 nicht mehr angeboten :-()
- Bunte Aufstellung der Funktionen
- Behind Live Mesh: Authorization and encryption