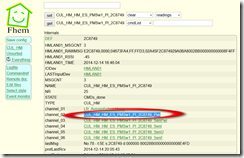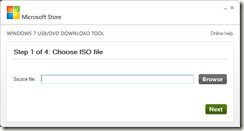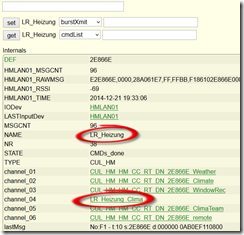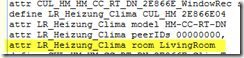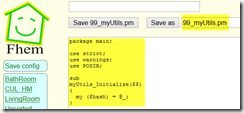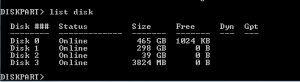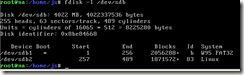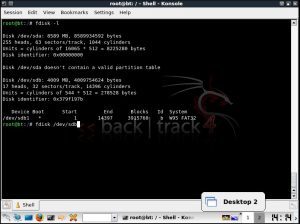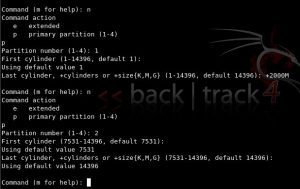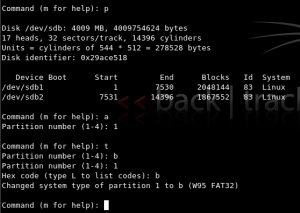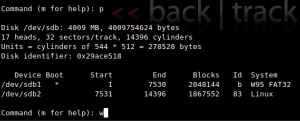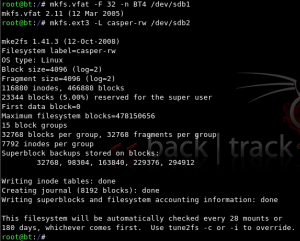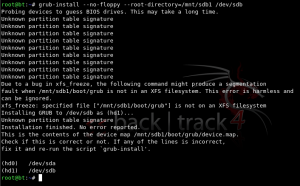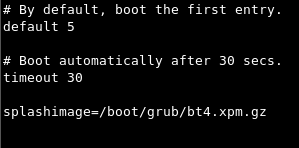Ich bin seit Jahren ein großer Backtrack Linux Fan. Dieses Live Linux bietet einfach alles was man braucht um Systeme und Netze auf ihre Sicherheit zu prüfen. Bis jetzt war es recht umständlich eine Installation auf einen USB Stick vorzunehmen (siehe mein alter Beitrag dazu) insbesondere wenn man seine Änderungen am System beibehalten wollte. Mit der aktuellen Version 5 kann man jedoch auch UNetbootin verwenden um die Installation mit wenigen Klicks durchzuführen. Für einzelne Distributionen kann man sogar den Download direkt über das Tool vornehmen.
Schlagwort-Archive: USB Boot
Erstellen eines bootbaren USB Sticks für den SBS 2011 Standard
Bei dem Versuch einen bootbaren USB Stick auf die gleiche Art zu erstellen wie immer, habe ich heute folgenden Fehler erhalten:
“File creation error – The parameter is incorrect.”
Nach einem kurzen Blick auf die install.wim ist auch klar wo dieser Fehler her kommt:
Die install.wim ist mehr als 6 GB groß – damit kann diese nicht auf eine FAT Partition kopiert werden. Man könnte jetzt natürlich den oben verlinkten Weg wählen und anstatt der FAT Partition eine NTFS Partition erstellen… zwischenzeitlich geht das aber noch einfacher. Microsoft bietet dafür (ist für Windows 7 gedacht) ein Tool unter folgendem Link an:
Damit kann man sich in vier einfachen Schritten einen bootfähigen USB Stick von einer ISO Datei erstellen:
HowTo: Windows 7 von USB Stick installieren
Hi,
da ich immer wieder danach gefragt werde wie ich mir meinen Win7 USB Stick erstellt habe, hier ein kurzes HowTo.
Zutaten:
- Win7 CD (oder gemountetes Image)
- USB Stick mit min 2 4 GB Speicherplatz
Der USB Stick muß eine ganz normale fat32 Partition haben – die meisten USB Sticks besitzen das schon. Ist dies nicht der Fall ist es notwendige folgende Befehle in einer CMD auszuführen:
diskpart list disk
Aus der Liste der Geräte sucht man sich nun seinen USB Stick aus – In meinem Fall brauche ich die Nr 3.
select disk 3 clean create partition primary select partition 1 active format fs=fat32 assign exit
Anschließend muss der Inhalt der Windows 7 DVD auf den USB – Stick kopiert werden – dies erledigt man am einfachsten mit xcopy (so werden alle Dateien kopiert):
xcopy F:\*.* /s/e/f H:\
Thats it! Jetzt muss der USB Stick nur noch an den Zielrechner angeschlossen werden und starten (Bootreihenfolge im Bios beachten!).
Backtrack 4 persistent changes & NESSUS
Auf vielfachen Wunsch erweitere ich mein HowTo zur Erstellung eines Backtrack 4 (pre final) USB-Sticks.
Was brauchen wir
- Ein USB Stick mit min. 4 GB Speicherplatz
- Das ISO-Image von Backtrack 4
- VMware Workstation oder eine Backtrack (anderes Linux geht auch) Live CD
- Nessus (client und server) Packete für Ubuntu (32 bit)
Wenn alle diese Zutaten vorhanden sind kann es los gehen. Ich werde in meinem Beispiel VMware Workstation verwenden – Benutzer einer Live CD müssen an den entsprechenden Stellen ihr Live Linux booten.
Partitionieren des USB Sticks
Der erste Schritt ist das Partitionieren des USB Sticks. Hierzu booten wir unser Linux (in VMWare einfach die Backtrack CD als Image auswählen und durch booten) und schließen nach erfolreichem booten den USB Stick an den Rechner an. Über nachfolgenden Befehl sollten wir den Namen des USB Sticks in Erfahrung bringen können:
dmesg | egrep hd.\|sd.
Unser USB Stick soll nun zwei Partitionen bekommen wobei die erste min. 1,5 GB groß sein sollte (ich werde 2 GB verwenden). Auf dieser vfat Partition (es geht auch fat32) wird backtrack abgelegt. Auf der zweiten Partition (ext3 oder ext2) werden alle Änderungen gespeichert. Angelegt werden die Partitionen mit fdisk.
WICHTIG: fdisk bearbeitet die Partitionstabelle – erwischt man damit versehentlich seine normale Festplatte (kann bei VMWare nicht passieren) dann sind die Daten darauf erst mal weg und Windows bootet nicht mehr… In meinem nachfolgenden Beispiel hat mein USB Stick die Bezeichnung sdb. Alle Befehle die ich eingebe sind in Fettschrift.
fdisk /dev/sdb
# Erstellen einer leeren Partitionstabelle
Command (m for help): o
# Erstellen der ersten Partition (vfat)
Command (m for help): n
Command action
e extended
p primary partition (1-4)
p
Partition number (1-4): 1
First cylinder (1-489, default 1): <enter>
Using default value 1
Last cylinder, +cylinders or +size({K,M,G} (1-489, default 1): +2000M
# Erstellen der zweiten Partition (ext3)
Command (m for help): n
Command action
e extended
p primary partition (1-4)
p
Partition number (1-4): 2
First cylinder (257-489, default 257): <enter>
Using default value 257
Last cylinder, +cylinders or +size({K,M,G} (257-489, default 489): <enter>
using default value 489
# Setzen des Partitionstyps der ersten Partition (vfat)
Command (m for help): t
Partition number(1-4): 1
Hex code (type L to list codes): b
Changed system type of partition 1 to b (W95 FAT32)
# Setzen des Partitionstyps der zweiten Partition (ext3)
Command (m for help): t
Partition number(1-4): 2
Hex code (type L to list codes): 83
# Die erste Partition als aktive Partition markieren
Command (m for help): a
Partition number(1-4): 1
# Schreiben der Änderungen
Command (m for help): w
Ein fdisk –l /dev/sdb sollte nun folgende Ausgabe zurück geben:
Formatieren des USB Sticks
Nachdem die Partitionen für den USB Stick eingerichtet wurden müssen diese noch mit einem Dateisystem versehen werden. Dies erledigen die nachfolgenden zwei Befehle:
mkfs.vfat /dev/sdb1
mkfs.ext3 -b 4096 -L casper-rw /dev/sdb2
Die Schreibweise insbesondere das Label im zweiten Befehl sind wichtig! Das in BT4 verwendete casper-FS (persistent changes) benötigt genau dieses Label um die Partition für die Änderungen zu finden. Vorteil: Man muß kein Laufwerk mehr Hardcoden…
Kopieren der Backtrack Dateien
Um den USB Stick betanken zu können müssen wir diesen mounten:
mkdir /mnt/sdb1 && mount /dev/sdb1 /mnt/sdb1
Nun können wir die Backtrack Dateien auf unseren USB Stick kopieren.
cd /mnt/sdb1/ && rsync -r /media/cdrom0/* .
… jetzt ist ein guter Zeitpunkt eine Cola zu trinken 🙂
USB Stick bootbar machen
Als Bootmanager kommt heute Grub zum Einsatz. Diesen laden wir mit nachfolgendem Befehl in den den MBR des USB-Sticks
grub-install --no-floppy --root-directory=/mnt/sdb1 /dev/sdb
Persistent Changes
Um die Änderungen permanent auf die zweite Partition schreiben zu lassen müssen nur wenige Zeilen im Bootloader geändert werden. Öffnen Sie daher die menu.list mit vi und nehmen sie folgende Anpassungen vor:
vi /mnt/sdb1/boot/grub/menu.list
- Ändern Sie den Eintrag default auf 4 ab (damit wird per default in den persistent-mode gebootet)
- Löschen Sie die Zeile “splashimage=/boot/grub/bt4.xpm.gz” (löschen einer ganzen Zeile in vi durch zweimaliges drücken von “d”)
- Fügen Sie dem Booteintrag mit dem Titel “Start Persistent Live CD” in der Zeile Kernel folgende Zeichenkette hinzu: vga=0×317
Booten in das neue System
Nun können wir zum ersten mal in des neue System booten. Starten Sie dafür den Rechner neu und wählen Sie als Bootmedium den USB-Stick aus (i. d. R. erreicht man das durch drücken von F12 beim Booten). Stellen Sie sicher, dass der persistent mode gebootet wird.
Updaten des Systems
Als ersten Schritt würde ich nun den neuen USB-Stick mit updates versorgen. Da BT4 auf Ubuntu basiert geht das recht einfach mit nachfolgendem Befehl:
apt-get update && apt-get upgrade
Um den Befehl ausführen zu können ist natürlich eine Netzwerk / Internetverbindung notwendig! Sie können ein Interface ggf. mit nachfolgendem Befehl starten (per default sind alle Interfaces down!):
ifup eth0
Installieren von NESSUS
Um Nessus Installieren zu können müssen wir zuerst die entsprechenden Packete von nessus.org downloaden. Wir benötigen sowohl die client wie auch die Server Komponenten jeweils für “Ubuntu 8.10 and 9.04 (32 bits)”. Als Ergebnis sollten wir nun zwei .deb Dateien auf unserem USB stick liegen haben welche wir mit nachfolgenden Befehlen installieren können:
dpkg -i Nessus-4.0.1-ubuntu810_i386.deb dpkb -i NessusClient-4.0.1-ubuntu810_i386.deb
Als nächsten Schritt ist es notwendig einen Registrierungscode für Nessus zu bekommen. Für Privatpersonen ist dieser kostenlos für Firmen fallen Lizenzkosten pro Installation an. Man erhält den Code ebenfalls auf der Webseite von Nessus. Nach erhalt aktiviert man seine Kopie von Nessus mit folgendem Befehl (es werden auch direkt die Plugins auf den neusten Stand gebracht):
/opt/nessus/bin/nessus-fetch -register 0000-0000-0000-0000
Thats it! Der Nessus Server startet nun bei jedem booten automatisch und den client findet man im Programmenü der grafischen Oberfläche. Happy scanning!
Backtrack 4 USB Stick Installation
Seit kurzem steht Backtrack 4 in einer Pre Final Version zur Verfügung. Anlass genug die Installation auf einem USB Stick auszutesten. Das Vorgehen hat sich dabei trotz der Änderung der Basis nicht stark geändert. Um meinen USB Stick zu erstellen habe ich ein Backtrack 4 in eine VM gebootet (bei VMWare werden die USB Sticks durchgereicht).
Vorweg: Backtrack ist kein LiveLinux für Anfänger! Die Software bietet sehr viele Möglichkeiten Systeme und Netze auf Ihre Sicherheit zu prüfen – man sollte allerdings sehr genau wissen was man tut. Ich habe daher in meinem HowTo darauf verzichtet z. B. zu erklären wie man mit vi umgeht – wer daran scheitert sollt besser die Finger von BackTrack lassen 😉
Anzeigen der vorhandenen Datenträger im System
fdisk -l
Aufruf des Diskmanagers
fdisk /dev/sdb
Löschen der vorhandenen Partitionstabelle und erstellen einer leeren (o)
Formatieren der ersten Partition mit vfat
mkfs.vfat -F 32 -n BT4 /dev/sdb1
Formatieren der zweiten Partition mit ext3
mkfs.ext3 -L casper-rw /dev/sdb2
Erstellen des Mountpoints und mounten der ersten Partition
mkdir /mnt/sdb1
mount /dev/sdb1 /mnt/sdb1
Kopieren der BT4 Daten vom CD auf die soeben gemountete Partition
rsync -avh /media/cdrom/ /mnt/sdb1
Info: Der Slash hinter cdrom ist wichtig. Sonst erhält man eine Fehlermeldung:
rsync: symlink "/mnt/sdb1/cdrom" -> "cdrom0" failed: Operation not permitted (1)"
Installieren des Bootloaders Grub
grub-install --no-floppy --root-directory=/mnt/sdb1 /dev/sdb
Bootmenü anpassen
vi /mnt/sdb1/boot/grub/menu.list
Den default Booteintrag auf 5 ändern (zudem würde ich das splashimage raus löschen – sonst erkennt man die ausgewählten Einträge im Bootmenü nur schwer…):
Im 5. Eintrag den Rechtschreibfehler in der Überschrift fixen und vga=0x317 in der kernel Zeile hinzufügen:
Nun muß der USB Stick nur noch geunmountet werden:
umount /dev/sdb1
… und fertig.