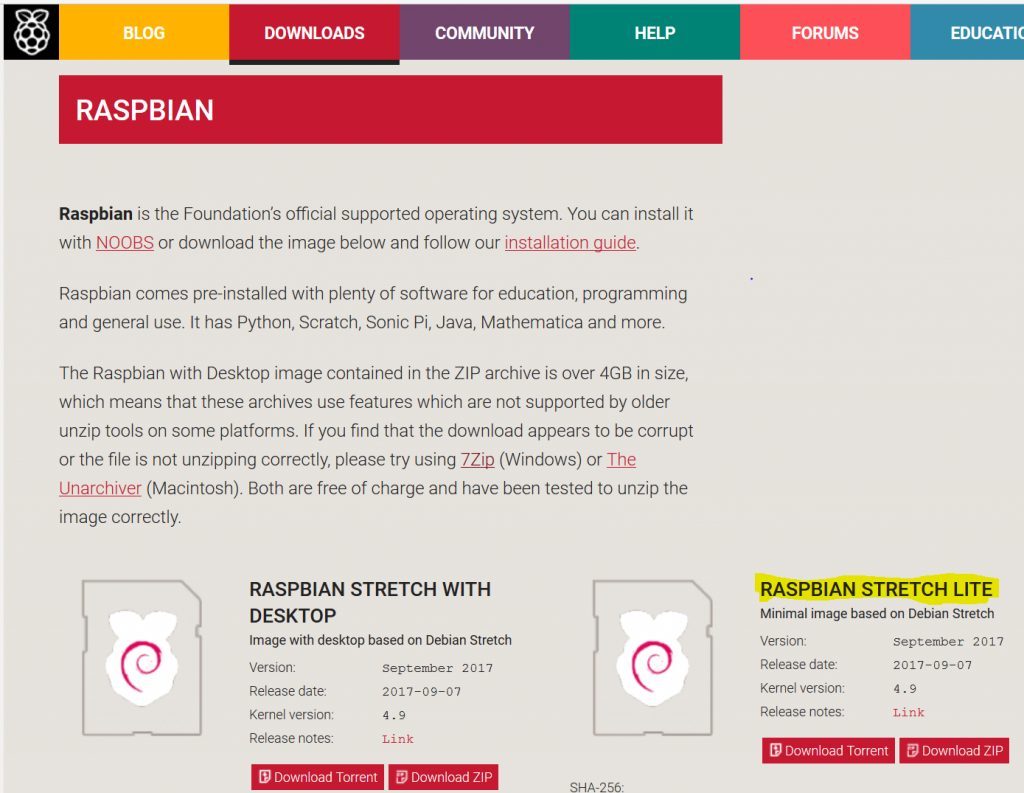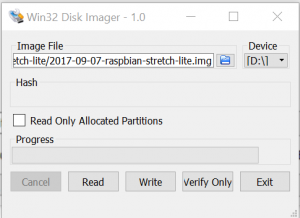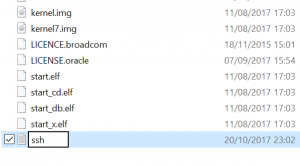Die Hardwareplatform Raspberry PI eignet sich auch sehr gut um diese als AccessPoint zu verwenden. Die Einrichtung erfolgt in wenigen Schritten.
Installation der notwendigen Pakete
sudo apt-get update && sudo apt-get upgrade sudo apt-get install dnsmasq hostapd bridge-utils iptables
Deaktivieren der gerade Installierten Software bis wir alles konfiguriert haben:
sudo systemctl stop dnsmasq sudo systemctl stop hostapd
DHCP client & IP Konfiguration
Zuerst schalten wir den DHCP Client für das wireless Interface (ich nehme hier an, dass dieses wlan0 ist – was wohl in 98% der Fällen so sein sollte).
sudo vi /etc/dhcpcd.conf
Am Ende der Datei folgendes einfügen:
denyinterfaces wlan0
Nun noch eine statische IP für unser WLAN Interface:
sudo vi /etc/network/interfaces
allow-hotplug wlan0
iface wlan0 inet static
address 192.168.0.1
netmask 255.255.255.0
network 192.168.0.0
Nun können wir den DHCP Client starten und die Einstellungen des wlan0 interface übernehmen:
sudo systemctl daemon-reload sudo service dhcpcd restart sudo ifdown wlan0 && sudo ifup wlan0
DHCP Server (dnsmasq) einrichten
Wir verwenden als DHCP Server für das WLAN Interface dnsmasq. Die hier standardmäßig mitgelieferte Konfiguration ist recht sperrig. Für unseren sehr einfachen Einsatzzweck starten wir also mit einer leeren Konfiguration.
sudo mv /etc/dnsmasq.conf /etc/dnsmasq.conf.org sudo vi /etc/dnsmasq.conf
In die Datei folgendes kopieren:
interface=wlan0 no-dhcp-interface=eth0 dhcp-range=192.168.0.100,192.168.0.200,255.255.255.0,24h dhcp-option=option:dns-server,8.8.8.8
Mit dieser Konfiguration vergibt der DHCP Server Adressen in der Range von *.100 bis *.200 mit einer lease time von 24h und das natürlich nur über das Interface wlan0.
Konfiguration der AccessPoint Software (hostapd)
Die Konfiguration der AccessPoint Software erfolgt über eine einzige Konfigurationsdatei:
sudo vi /etc/hostapd/hostapd.conf
interface=wlan0 driver=nl80211 ssid=MyWifi hw_mode=g channel=7 wmm_enabled=0 macaddr_acl=0 auth_algs=1 ignore_broadcast_ssid=0 wpa=2 wpa_passphrase=P@ssw0rd wpa_key_mgmt=WPA-PSK wpa_pairwise=TKIP rsn_pairwise=CCMP
Jetzt müssen wir dem System noch mitteilen wo es die Konfiguration findet.
sudo vi /etc/default/hostapd
In der Datei suchen wir den Teil „#DAEMON_CONF“ und ersetzen diesen durch folgenden:
DAEMON_CONF="/etc/hostapd/hostapd.conf"
… und gleich noch mal
sudo vi /etc/init.d/hostapd
Dort die Zeile mit „DAEOMON_CONF“ ebenfalls ersetzen mit
DAEMON_CONF=/etc/hostapd/hostapd.conf
Network Address Translate (NAT) einrichten
Erst mal müssen wir grundsätzlich das Weiterleiten von Paketen erlauben.
sudo vi /etc/sysctl.conf
In der Datei muss die Einstellung
#net.ipv4.ip_forward=1
auskommentiert werden.
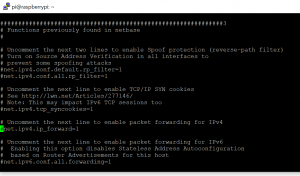
Um die Einstellung zu aktivieren bitte folgenden Befehl ausführen:
sudo sh -c "echo 1 > /proc/sys/net/ipv4/ip_forward"
Nun brauchen wir noch die notwendigen Firewall Regeln
sudo iptables -t nat -A POSTROUTING -o eth0 -j MASQUERADE sudo iptables -A FORWARD -i eth0 -o wlan0 -m state --state RELATED,ESTABLISHED -j ACCEPT sudo iptables -A FORWARD -i wlan0 -o eth0 -j ACCEPT
Um diese zu persistieren installieren wir ein extra Paket:
sudo apt-get install iptables-persistent
Die Nachfrage des Installationsprogramms sollte mit „ja“ beantwortet werden
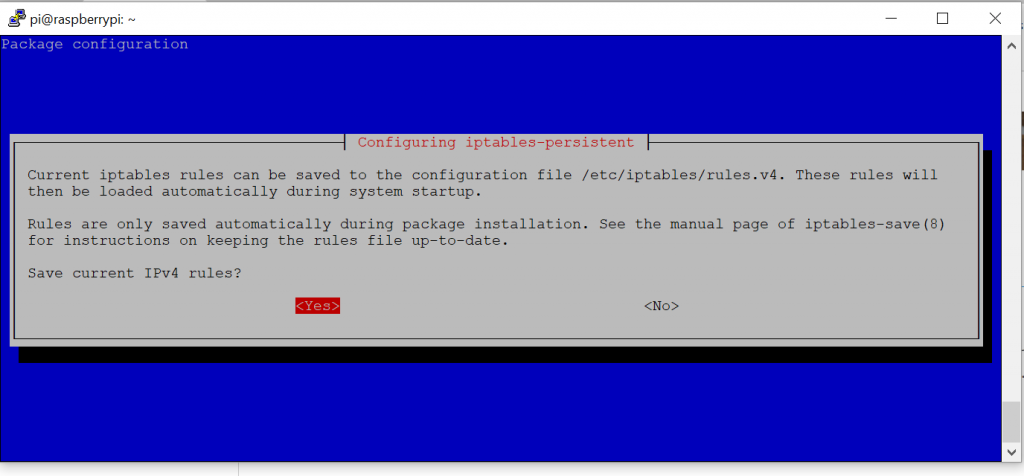
Sollte die Installation nicht funktionieren und pings zu z. B. security-blog.eu ebenfalls nicht funktioneren so muss ggf. die Nameserver Einstellung angepasst werden:
sudo vi /etc/resolv.conf
In der Datei sollte der Nameserver aufgeführt sein (z. B. der eigene vorhandene Internet-Router).
Zum Schluss würde ich empfehlen den Server ein Mal neu zu starten um alle Einstellungen auch wirklich aktiv werden zu lassen. Nach dem Neustart sollte das Wifi zu sehen sein und verbundenen Geräten den Zugang ins Internet bereitstellen.